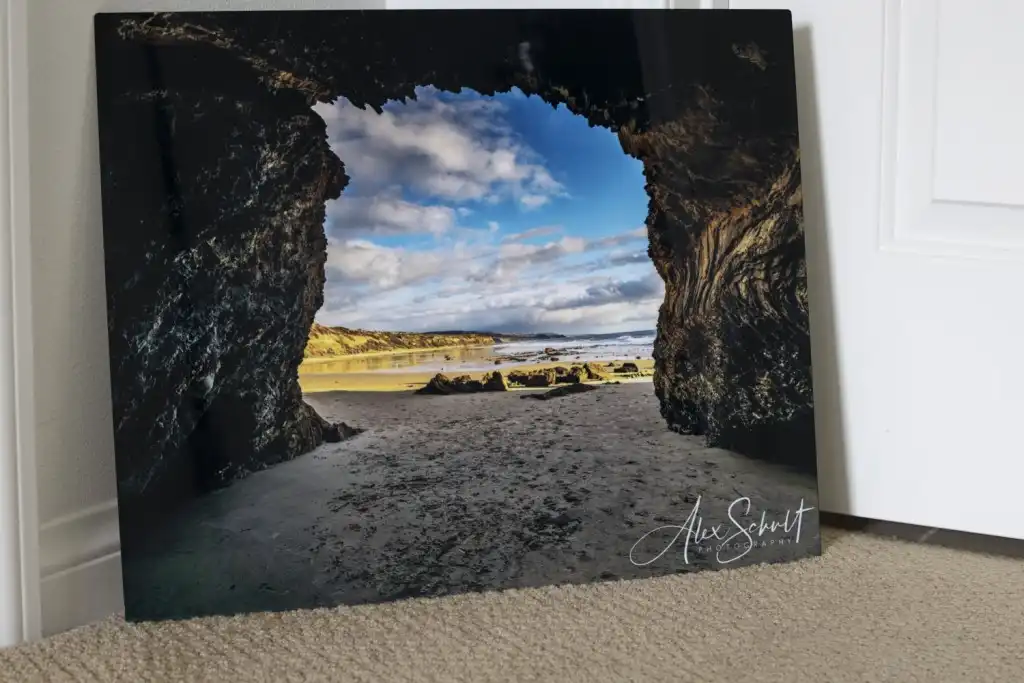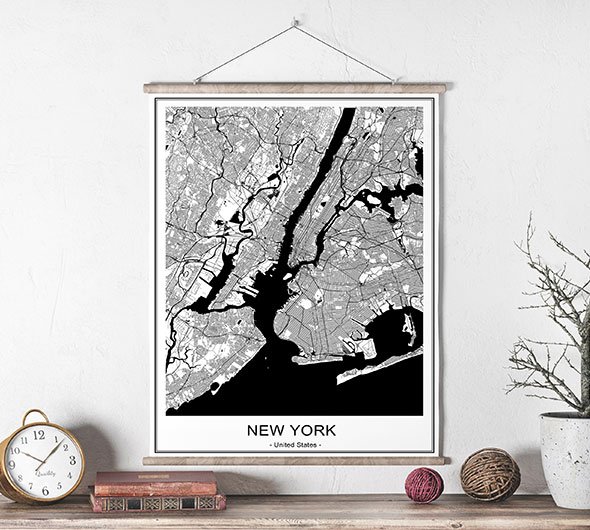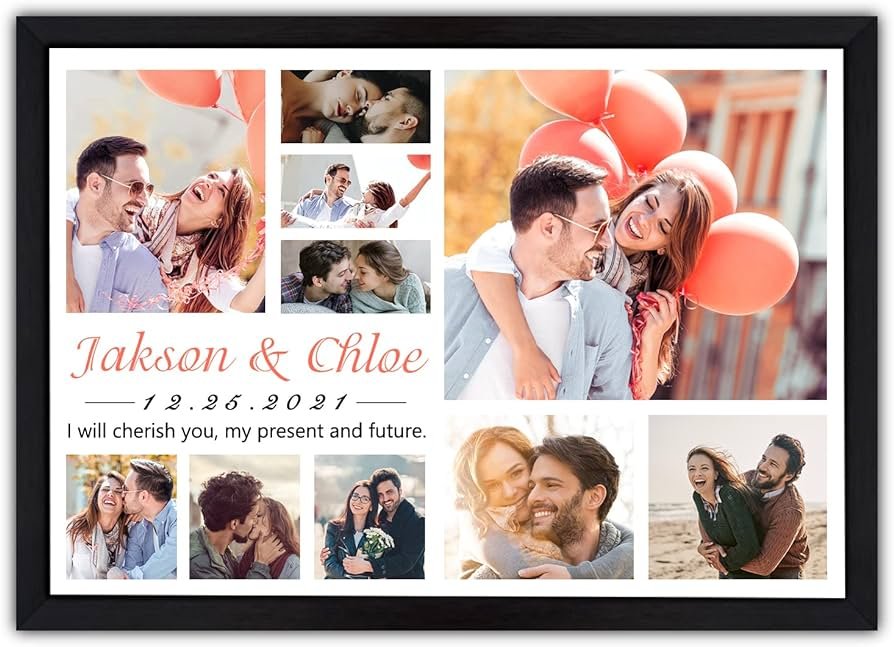Looking to print a photo directly from your Android phone? In this guide, we’ll show you step-by-step how to achieve professional-quality prints from the convenience of your device. Discover the best apps and tips to make your photos come to life!
Printing Photos from Your Android Phone: A Step-by-Step Guide
When it comes to printing photos from your Android phone, the process can be simple and efficient. Follow these steps to easily print your favorite images:
1. Choose a Printing Method: Decide whether you want to print using a wireless printer, a printing app, or through a local print shop.
2. Select the Photo: Open the photo you want to print on your Android phone’s gallery or photo app.
3. Print Settings: Adjust the print settings such as size, paper type, and quantity.
4. Connect to Printer: Make sure your Android phone is connected to the chosen printing method, whether via Wi-Fi, Bluetooth, or a physical connection.
5. Print the Photo: Hit the print button on your phone and wait for the magic to happen.
6. Review the Print: Once the photo is printed, check for quality and make any necessary adjustments for future prints.
By following these simple steps, you can easily print photos from your Android phone and showcase your favorite memories in physical form. Happy printing!
All Samsung Galaxy Phones: How To Transfer Photos & Videos to Windows PC
How To Transfer Photos From Android To iPhone – Full Guide
How can I print directly from my Android phone to my printer?
To print directly from your Android phone to your printer, you can follow these steps:
1. Ensure that your printer supports mobile printing: Check if your printer is compatible with mobile printing technologies such as Google Cloud Print, manufacturers’ proprietary apps, or third-party printing apps.
2. Connect your phone and the printer to the same Wi-Fi network: Make sure both your Android phone and the printer are connected to the same wireless network.
3. Install a printing app: Download and install a printing app from the Google Play Store. Popular options include Google Cloud Print, HP Smart, Brother iPrint&Scan, Epson iPrint, or third-party apps like PrinterShare.
4. Open the photo you want to print: Go to the photo you want to print on your Android phone.
5. Select the print option: Tap the “Share” or “More” option in the photo app, then choose the print option. Select your printer from the list of available printers.
6. Adjust print settings: You can make adjustments such as selecting the number of copies, paper size, color options, etc.
7. Print your photo: Once you have configured the settings, tap the print button to send the photo to your printer.
Following these steps should allow you to print directly from your Android phone to your printer for your photo printing needs.
Can Walgreens print photos from my Android phone?
Yes, Walgreens offers the option to print photos directly from your Android phone. You can use the Walgreens mobile app to upload your photos and select the size and quantity you want to print. Once you place your order, you can pick up your printed photos at a Walgreens store near you. It’s a convenient way to get high-quality prints of your favorite pictures right from your Android device.
How can I print pictures from my Samsung phone to my printer?
To print pictures from your Samsung phone to your printer, you can follow these steps:
1. Connect your printer: Make sure that your printer and Samsung phone are connected to the same Wi-Fi network.
2. Download a printing app: Check if your printer has a dedicated mobile printing app. If not, you can use apps like Google Cloud Print or manufacturer-specific apps like HP ePrint or Epson iPrint.
3. Select the photo: Choose the photo you want to print from your Samsung phone’s gallery or any other photo storage app.
4. Print the photo: Open the photo and look for the “Print” option. Select your printer from the list of available printers and adjust the print settings if needed.
5. Check print preview: Before printing, it’s a good idea to preview how the photo will look on paper to avoid any surprises.
6. Print the photo: Once you’re satisfied with the settings, go ahead and press the “Print” button to send the photo to your printer.
7. Collect your printout: Wait for the printer to finish printing, and collect your printed photo.
By following these steps, you should be able to print pictures from your Samsung phone to your printer easily.
How can I print photos from an Android phone at Walmart?
To print photos from an Android phone at Walmart, you can use the Walmart Photo app. Here’s a step-by-step guide:
1. Download the Walmart Photo app from the Google Play Store on your Android phone.
2. Open the app and select the photos you want to print from your phone’s gallery.
3. Choose the print sizes and quantities for each photo.
4. Select the Walmart store where you want to pick up your prints.
5. Place your order and proceed to checkout.
6. Pay for your prints through the app.
7. Once your order is ready for pickup, head to the chosen Walmart store’s photo center to collect your printed photos.
Printing photos from your Android phone at Walmart is convenient and easy with the Walmart Photo app.
Frequent Questions
How can I connect my Android phone to a printer for photo printing?
You can connect your Android phone to a printer for photo printing using either a USB cable, Wi-Fi, or Bluetooth connection, depending on the printer model and compatibility with your device.
What are the steps to select and adjust settings for printing a photo from an Android phone?
The steps to select and adjust settings for printing a photo from an Android phone are:
1. Select the photo you want to print from your Android phone’s gallery or photos app.
2. Open the photo and tap on the options icon (usually represented by three vertical dots).
3. Select the “Print” option to see available printers connected to your phone.
4. Choose the printer you want to use and adjust settings such as paper size, quality, and color options.
5. Preview the print job to ensure it looks as expected.
6. Adjust any additional settings if needed.
7. Finally, hit the “Print” button to send the photo to the selected printer for printing.
Are there any recommended apps or software for printing photos directly from an Android device?
Yes, there are several recommended apps for printing photos directly from an Android device, such as Google Cloud Print, PrintShare, and Canon PRINT Inkjet/SELPHY.
In conclusion, printing a photo from your Android phone is a convenient and straightforward process that allows you to bring your digital memories to life in physical form. With the right printer and app, you can easily create high-quality prints that showcase your photography skills. So next time you capture a special moment on your phone, remember that you can easily print it out and display it proudly. Happy printing!